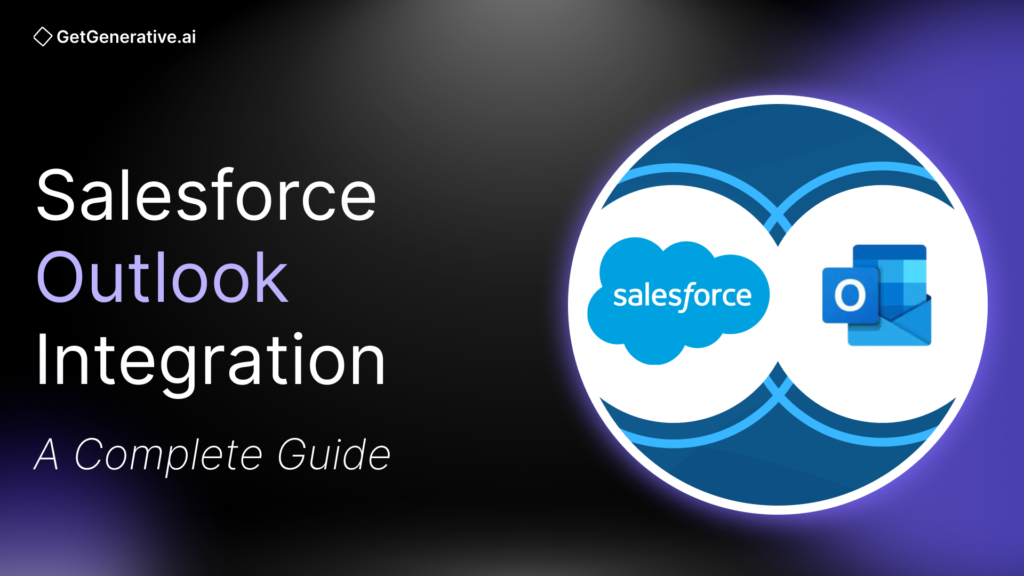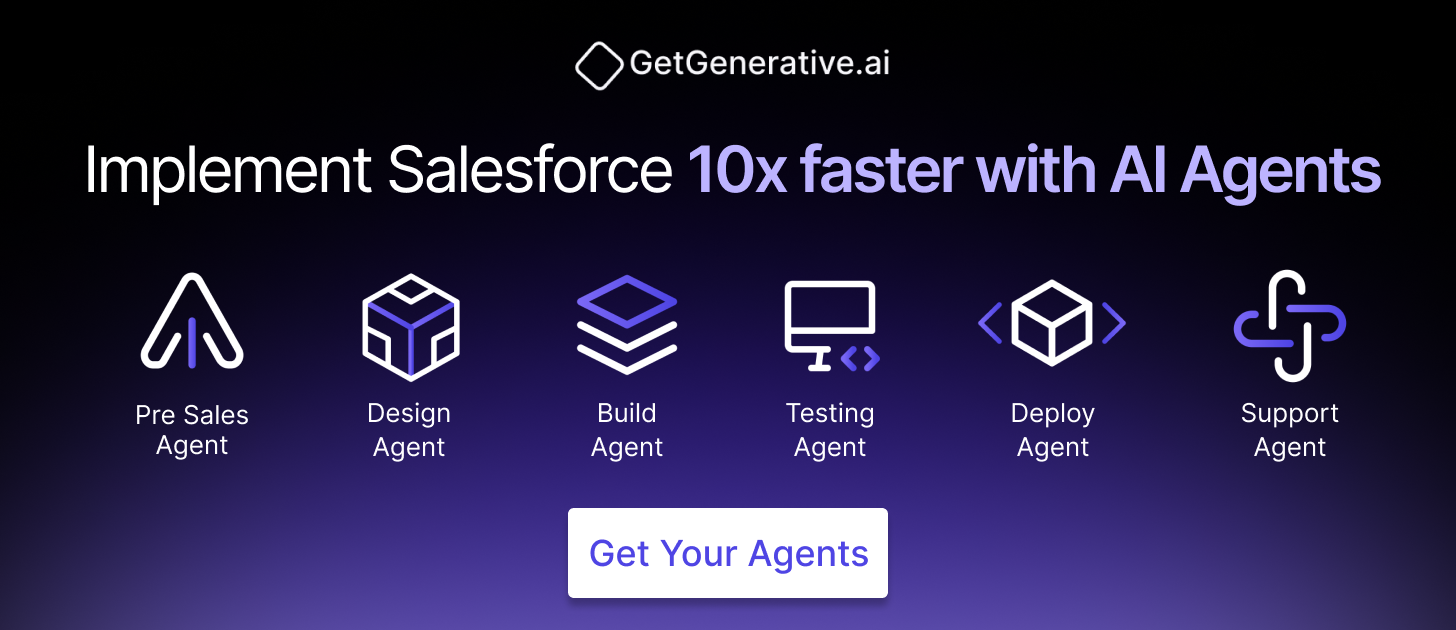Salesforce Outlook Integration: A Complete Guide
The Salesforce and Outlook integration provides a powerful solution that allows sales reps to access Salesforce data directly within Outlook. This enables them to log emails, sync contacts, and manage events without switching between applications.
This blog will guide you through the key steps and considerations for setting up and optimizing this integration to ensure your team can leverage its full potential.
What Are the System Requirements for Salesforce and Outlook Integration?
Before integrating Salesforce with Outlook, ensure your system meets specific requirements:
Email Server:
- Exchange Online with Office 365
- Exchange 2019, 2016, or 2013 on-premises
- Hybrid Exchange environments are supported
Desktop and Web Email Clients:
- Office version 16.0.11629 or later on Windows 10 version 1903 or later
- Outlook in Office 2021, volume and retail versions
- Outlook on the web
- New or legacy Outlook for Mac 2016 or 2019
Browser:
- Google Chrome (latest stable version)
- Mozilla Firefox (latest stable version) with specific privacy settings
- Microsoft Edge (latest stable version) on Windows
- Apple Safari (latest stable version)
How Do You Set Up the Integration with Outlook?
Setting up Salesforce and Outlook integration involves both server-side and client-side procedures:
- Review System Requirements: Ensure your email server is configured to communicate with the integration.
- Turn on the Integration:
- Go to Setup in Salesforce
- Enter “Outlook” in the Quick Find box
- Select “Outlook Integration and Sync”
- Enable “Let users access Salesforce records from Outlook”
- Push the Salesforce Add-In to Outlook Users: Use Microsoft AppSource or Centralized Deployment to distribute the add-in.
Also Read – Tableau and Salesforce Integration: A Complete Guide
How Do You Deploy the Salesforce Add-In to Users?
To deploy the Salesforce add-in to Outlook users:
- From Microsoft AppSource (Recommended):
- Users can install the add-in directly from Microsoft AppSource.
- Ensures automatic updates with each Salesforce release.
- Using Microsoft Centralized Deployment:
- Ideal for environments with strict security policies or where users do not have permissions to install add-ins.
- Admins can download the add-in and distribute it centrally, which may take 24-72 hours.
What Are the Guidelines for Setting Up the Integration?
When setting up the Outlook integration:
- Determine Required Features: Identify which Salesforce features need to be enabled for your sales reps.
- Cached Exchange Mode: Enable this in Outlook for better performance.
- Session Management: The integration respects Salesforce session timeout settings.
- Customization: Use publisher layouts and email application panes to customize the user experience.
How Do You Enable Event Type Selections for Logging?
To enable sales reps to log events from Outlook to Salesforce:
- Customize the Type Field:
- Navigate to the Object Manager in Setup
- Select the Event object
- Edit the Type field to set it as active and configure the visibility
- Customize the picklist values for event types to match your business needs
- Field-Level Security: Ensure the Type field is visible to the necessary user profiles.
How Can Enhanced Email Improve Integration?
Enhanced Email allows reps to associate emails with Salesforce records more efficiently:
- Enable Enhanced Email:
- Go to Outlook Integration and Sync setup page in Salesforce
- Turn on Enhanced Email to maintain email formatting and relate emails to multiple Salesforce records
- Considerations:
- Relate emails to contacts, leads, users, accounts, opportunities, cases, or custom objects.
- Change email relationships by deleting the original Email Message record if needed.
What are Salesforce Inbox features, and how do you add them?
Salesforce Inbox adds productivity features to the Outlook integration:
Enable Inbox Features:
- From Setup, search for Outlook Integration and Sync or Gmail Integration and Sync
- Enable “Make Inbox Available to Users” in the settings
Also Read – Salesforce Data Integration Tools: A Comprehensive Guide
Assign Permissions:
- Assign the appropriate Inbox permission sets to users
- Customize content with the Lightning App Builder to tailor the email application pane to your reps’ needs.
By following these steps, you can seamlessly integrate Salesforce with Outlook, ensuring your sales reps have the tools they need to work efficiently from their email applications.
Conclusion
Integrating Salesforce with Outlook transforms how your sales team operates, providing them with essential tools and data at their fingertips. By following the setup guidelines and enabling relevant features, you can enhance productivity, improve data accuracy, and ensure your team spends more time building relationships and closing deals.
Enhance your Salesforce consulting with GetGenerative.ai. Effortlessly craft outstanding proposals, enabling you to dedicate more time to providing exceptional client service.
Start today!
Frequently Asked Questions (FAQs)
1. What are the main benefits of integrating Salesforce with Outlook?
The integration provides access to Salesforce data within Outlook, allows for automatic email and event logging, and helps keep your CRM data up to date without manual input.
2. What are the system requirements for this integration?
You need specific versions of Microsoft Exchange, Outlook, and supported browsers, along with proper configuration of your email server.
3. How do I deploy the Salesforce add-in to my team?
The add-in can be deployed via Microsoft AppSource or using Microsoft Centralized Deployment for better control and automatic updates.
4. Can I customize the integration for different users?
Yes, you can customize email application panes using the Lightning App Builder to tailor the user experience according to different roles and needs.
5. What is Enhanced Email and why should I enable it?
Enhanced Email allows emails to maintain their formatting and be easily associated with relevant Salesforce records, improving efficiency and data accuracy.