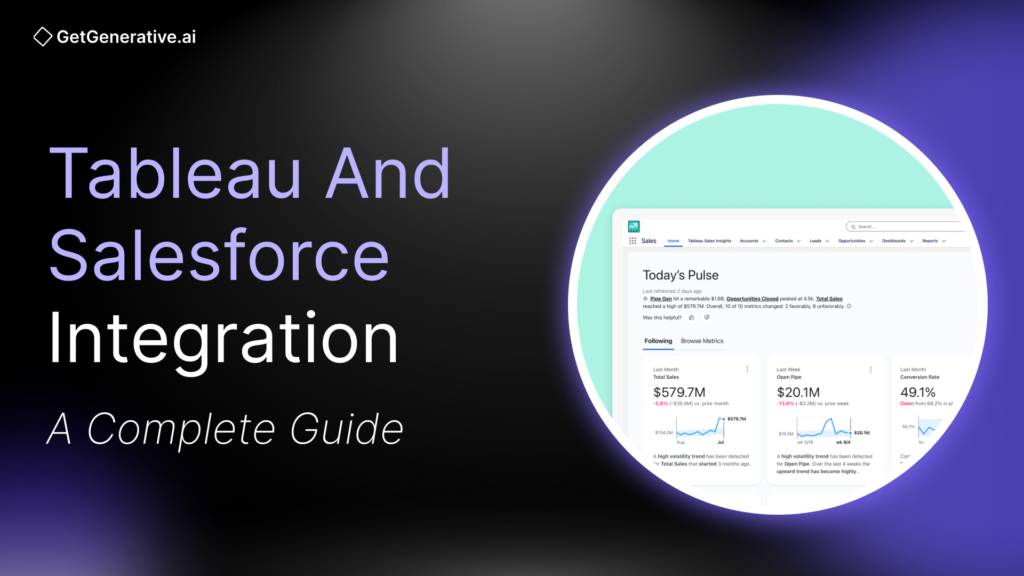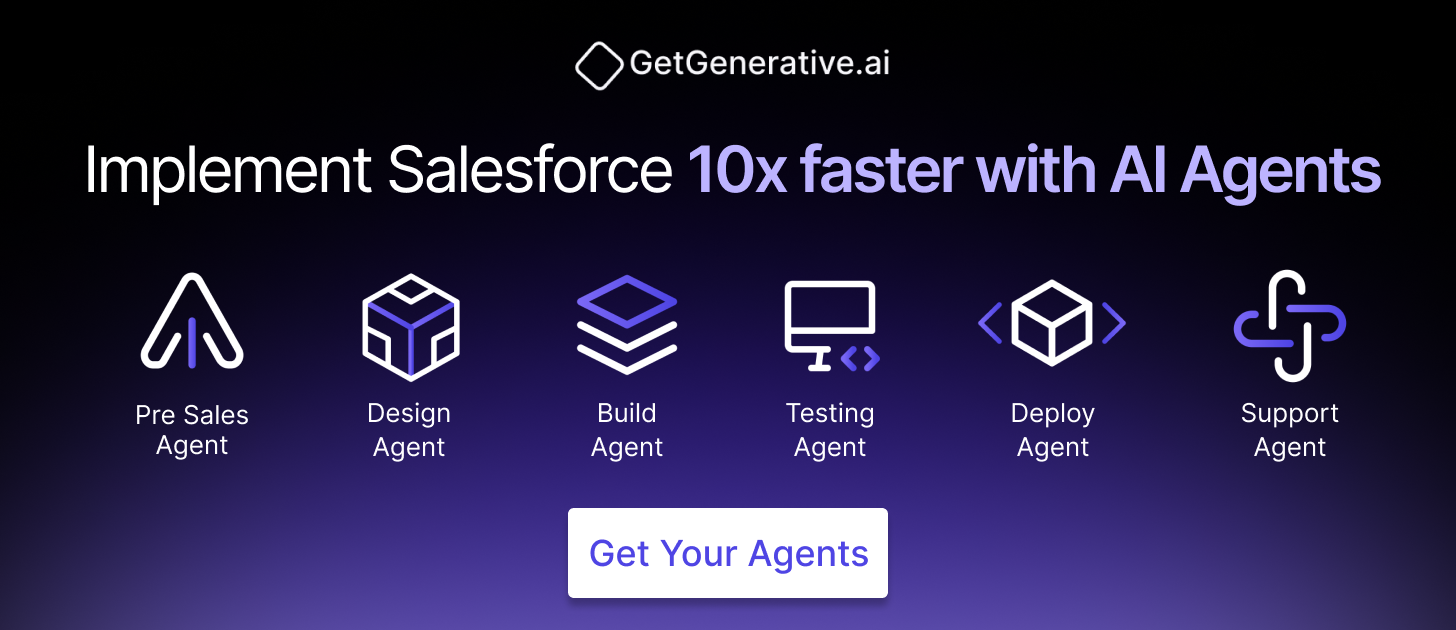Tableau and Salesforce Integration: A Complete Guide
In today’s data-driven business landscape, integrating powerful analytics tools with robust customer relationship management (CRM) systems has become crucial for organizations seeking actionable insights. Two industry leaders in these domains are Tableau, a data visualization powerhouse, and Salesforce, the world’s #1 CRM platform.
Tableau has more than 86,000 customer accounts globally. Companies using integrated analytics solutions like Tableau with their CRM see a 29% increase in sales team productivity.
The integration of Tableau and Salesforce combines Salesforce’s robust data management capabilities with Tableau’s powerful visualization and analytics features. This synergy enables businesses to transform raw data into meaningful insights, driving informed decision-making and enhancing overall performance.
How to Integrate Tableau with Salesforce
Integrating Tableau with Salesforce involves several steps:
- Ensure you have the necessary licenses and permissions for both Tableau and Salesforce.
- Install the Tableau Desktop application if you haven’t already done so.
- Set up a Salesforce connector in Tableau.
- Configure your Salesforce data source in Tableau.
- Create visualizations and dashboards using your Salesforce data.
- (Optional) Embed Tableau views into Salesforce Lightning pages.
Let’s dive deeper into key considerations and specific aspects of this integration.
Key Considerations
Before proceeding with the integration, keep these points in mind:
- Data Security: Ensure your Salesforce data access complies with your organization’s security policies.
- Performance: Large Salesforce datasets may impact Tableau’s performance. For better performance, consider using extracts instead of live connections.
- User Permissions: Align Tableau and Salesforce user permissions to maintain data access control.
- Data Freshness: Determine how frequently you need to refresh your Salesforce data in Tableau.
- Scalability: Plan for future growth in both data volume and user base.
How do I set up a data source in Tableau using Salesforce?
Setting up a Salesforce data source in Tableau is straightforward:
- Open Tableau Desktop and click on “Connect” in the left sidebar.
- Under “To a Server,” select “Salesforce.”
- Enter your Salesforce credentials and click “Sign In.”
- Choose the Salesforce objects you want to analyze.
- Select whether to use a live connection or an extract.
- Click “Update Now” to load your data into Tableau.
Also Read – Salesforce Data Integration Tools: A Comprehensive Guide
What are the limitations of using Salesforce data in Tableau?
While powerful, the Salesforce-Tableau integration does have some limitations:
- Query Limits: Salesforce imposes API query limits, which can affect data retrieval in Tableau.
- Custom Objects: Some custom Salesforce objects may not be immediately available in Tableau.
- Real-time Data: Due to Salesforce’s data refresh intervals, live connections may not provide real-time data.
- Large Datasets: Performance may degrade with very large Salesforce datasets.
- Salesforce Editions: Some features may be limited based on your Salesforce edition.
Can I use cross-database joins with Salesforce in Tableau?
Yes, Tableau supports cross-database joins with Salesforce data. This allows you to combine Salesforce data with data from other sources, such as SQL databases or Excel files. To perform a cross-database join:
- Connect to your Salesforce data source in Tableau.
- Add a connection to your second data source.
- In the data source tab, drag tables from both sources into the canvas.
- Define the join conditions between the tables.
Remember that cross-database joins may impact performance, especially with large datasets.
How do I embed Tableau views into Salesforce Lightning pages?
Embedding Tableau views into Salesforce Lightning pages enhances the user experience by providing analytics directly within the CRM interface. Here’s how to do it:
- Publish your Tableau dashboard to Tableau Server or Tableau Online.
- In Salesforce, go to Setup > Custom Code > Visualforce Pages.
- Create a new Visualforce page and add the Tableau JavaScript API code to embed your view.
- Save the Visualforce page and add it to your Lightning page layout.
- Configure the component properties to display the desired Tableau view.
Also Read – Salesforce Integration Consultant: A Complete Guide
What are the steps to refresh Salesforce data in Tableau?
To ensure your Tableau visualizations reflect the most current Salesforce data:
1. For live connections:
- Data refreshes automatically when you open or interact with the view.
- You can manually refresh by clicking “Data” > “Refresh” in Tableau Desktop.
2. For extracts:
- Set up a refresh schedule in Tableau Server or Tableau Online.
- Manually refresh extracts in Tableau Desktop by right-clicking the data source and selecting “Extract” > “Refresh.”
3. Consider using Tableau’s Incremental Refresh feature for large datasets to update only the new or modified data.
Conclusion
Integrating Tableau with Salesforce empowers organizations to unlock the full potential of their customer data. By combining Salesforce’s comprehensive CRM capabilities with Tableau’s advanced analytics and visualization features, businesses can gain deeper insights, make data-driven decisions, and drive growth and success.
Enhance your Salesforce consulting with GetGenerative.ai. Effortlessly craft outstanding proposals, enabling you to dedicate more time to providing exceptional client service.
Start today!
Frequently Asked Questions (FAQs)
1. Do I need special licenses to integrate Tableau with Salesforce?
While standard licenses for both platforms are sufficient, some advanced features may require additional licensing.
2. Can I use Tableau Prep with Salesforce data?
Tableau Prep supports Salesforce connections, allowing you to clean and prepare your CRM data before analysis.
3. Can you write back to Salesforce from Tableau?
Native write-back functionality is not available. However, you can programmatically achieve this using Tableau’s APIs in conjunction with Salesforce APIs.
4. How does row-level security work when integrating Tableau and Salesforce?
You can implement row-level security in Tableau using user filters that align with Salesforce permissions, ensuring consistent data access control.
5. Can I use Tableau’s Ask Data feature with Salesforce data?
Yes, Ask Data supports Salesforce data sources, allowing users to ask natural language questions about their CRM data.